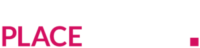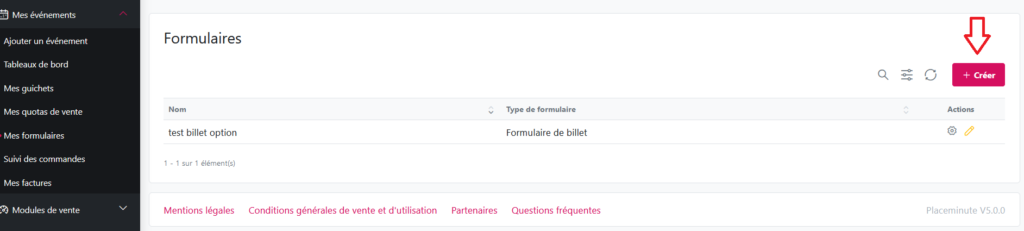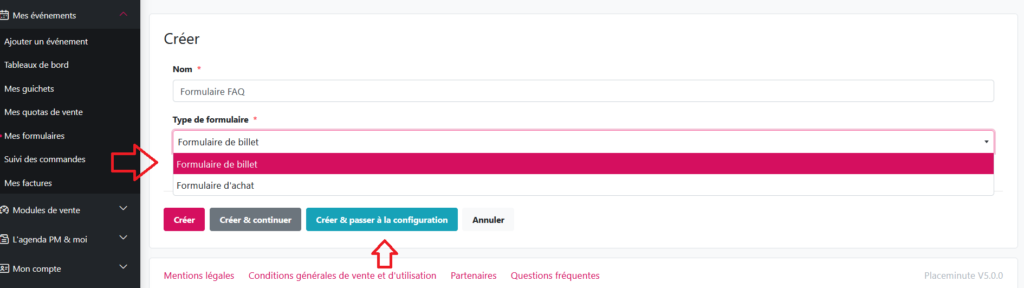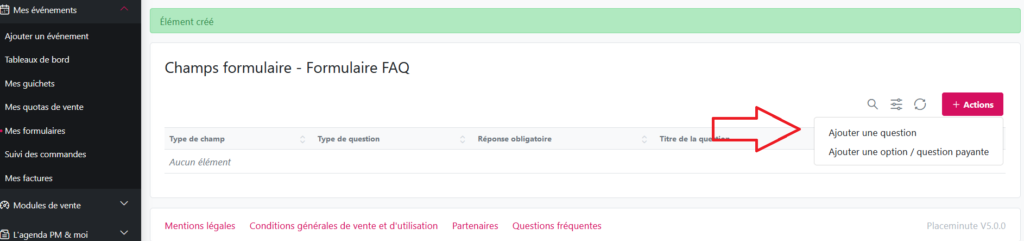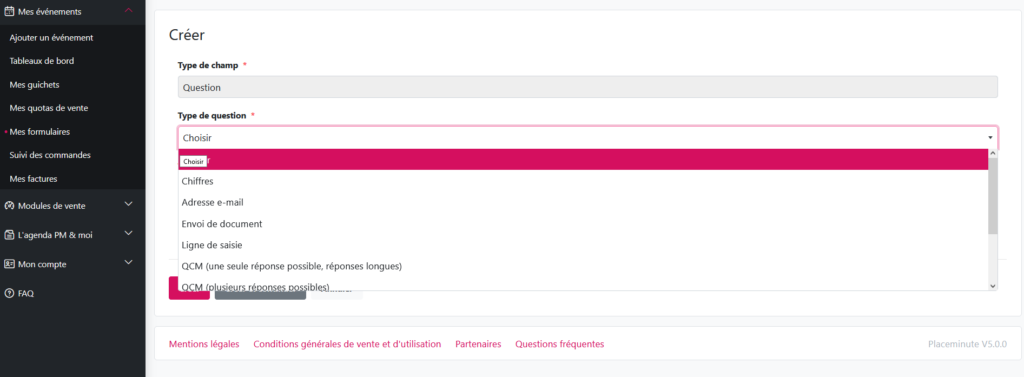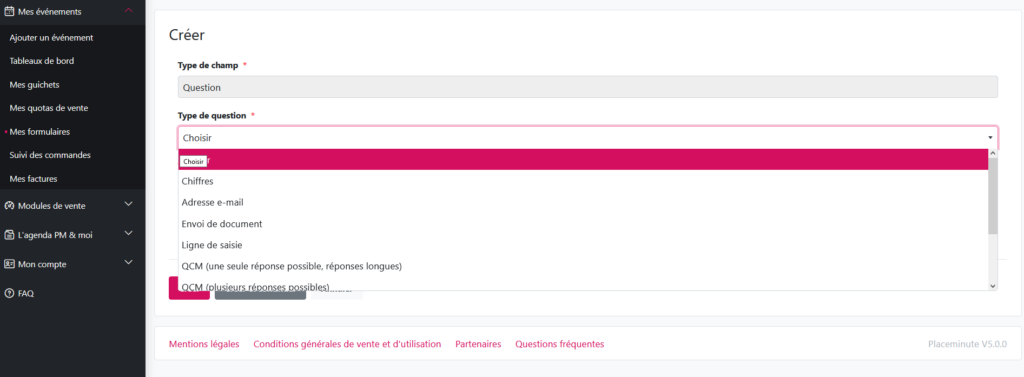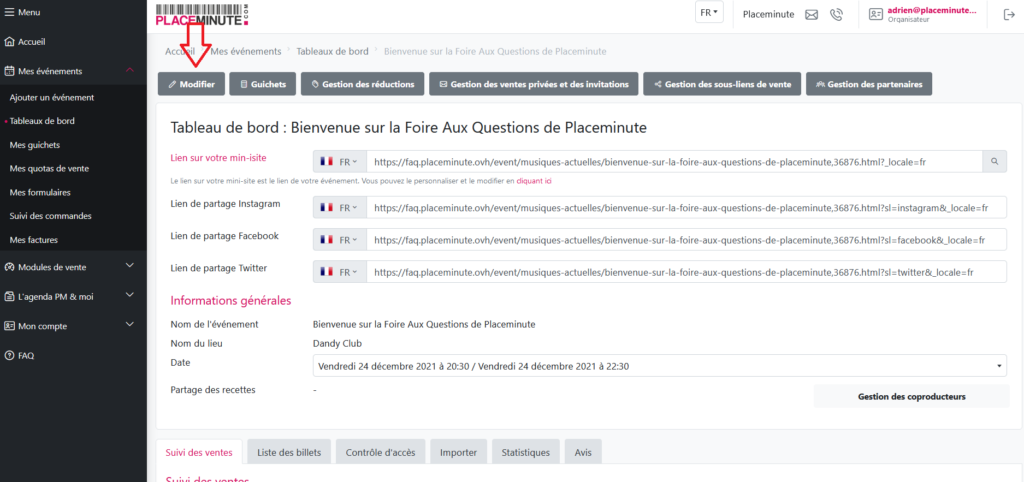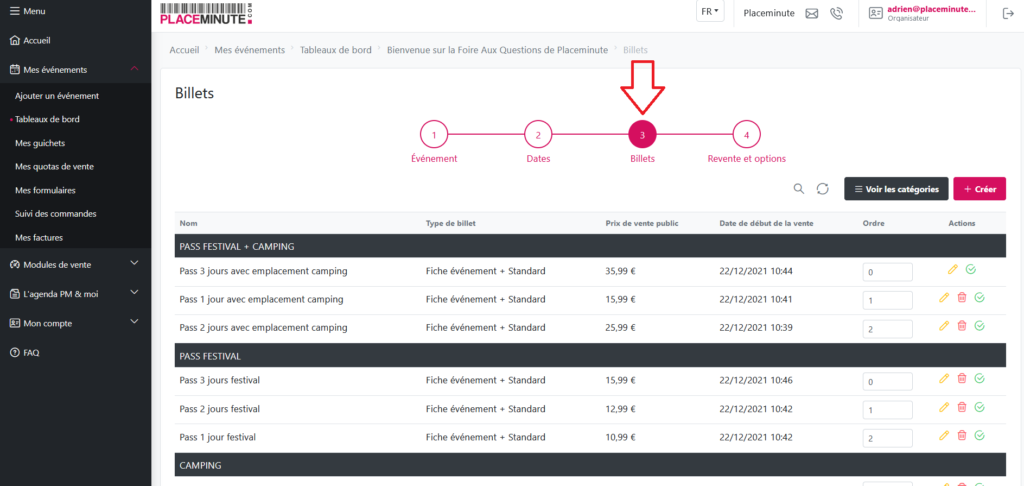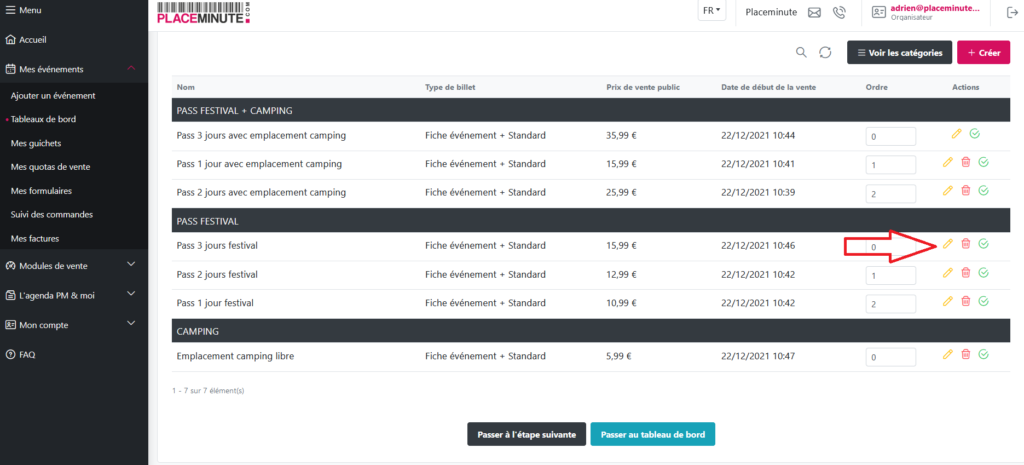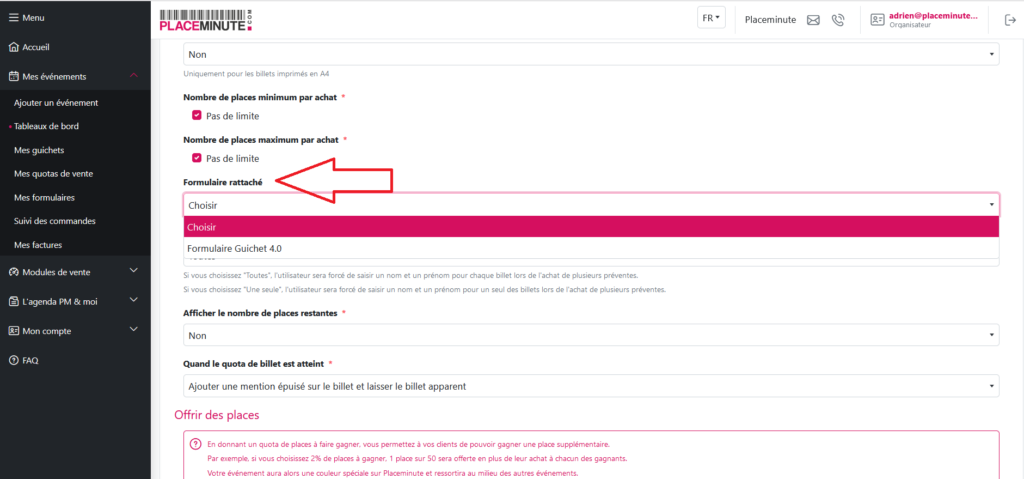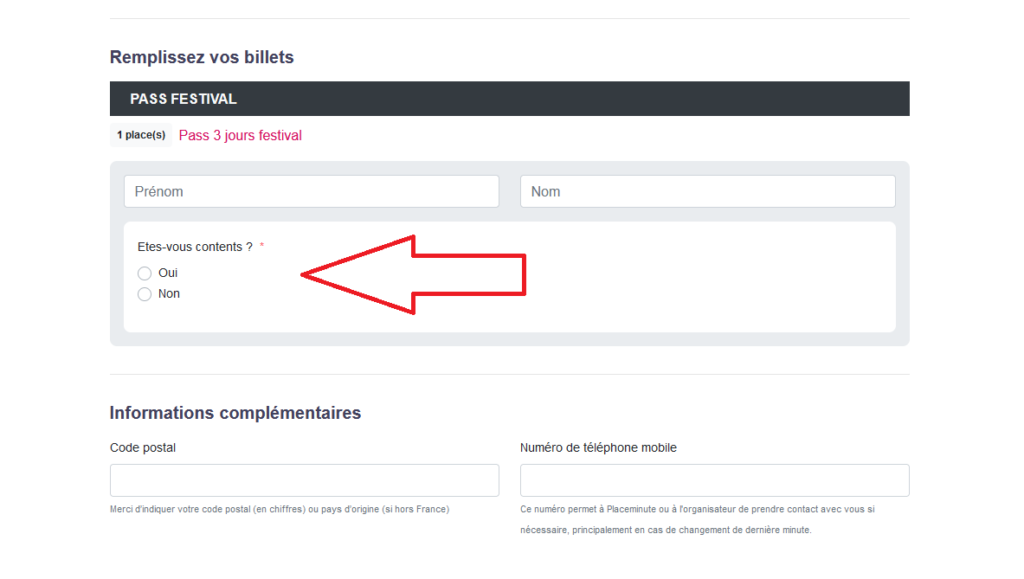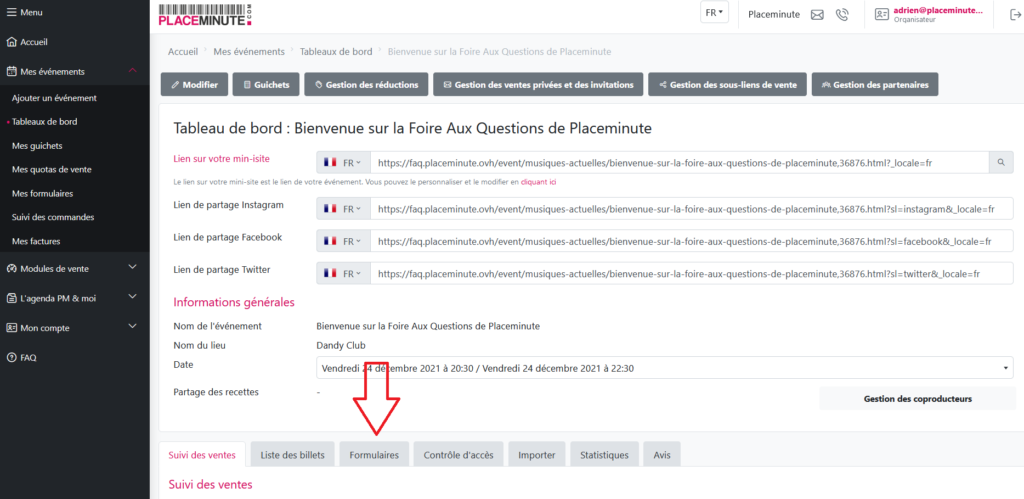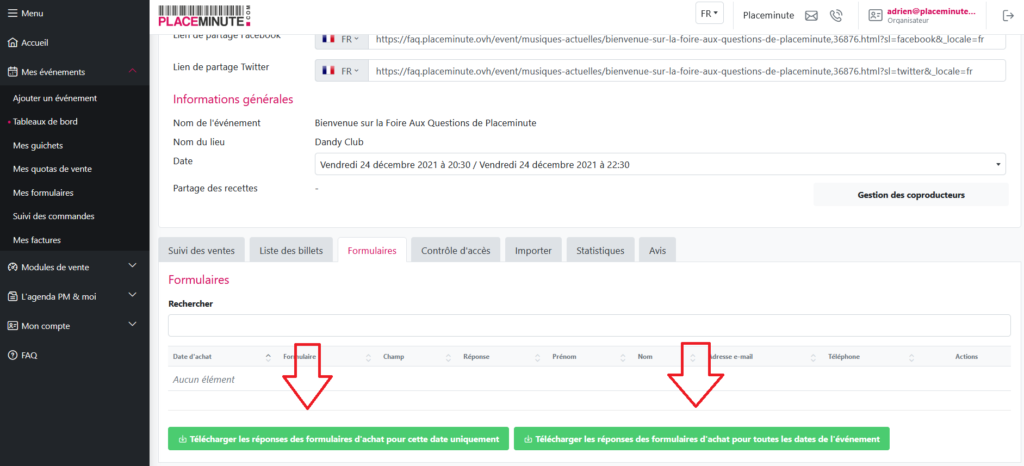La création d’un formulaire vous permet de poser tous types de questions à vos clients lorsqu’ils achètent un billet.
Lors de l’achat, un participant à votre événement va devoir indiquer ses nom, prénom et adresse e-mail. Si vous souhaitez vous renseigner davantage sur les participants qui vont assister à votre événement, vous pouvez facilement ajouter des questions pour collecter plus d’informations à leur sujet.
Il existe 2 types de formulaires :
- Formulaire de billet : Vos clients devront répondre à ces questions pour chaque billet acheté.
- Formulaire d’achat : Vos clients répondront à ces questions une fois par achat, quel que soit le nombre de billets commandés.
Toutes les réponses sont récupérables dans un fichier CSV (tableur) en cliquant sur l’onglet « Mes événements » puis sur la rubrique « Mes formulaires ».
Pour activer cette option, voici la marche à suivre :
Cliquez sur « Créer ».
2) Donnez un titre à votre formulaire, puis sélectionnez le type qui vous correspond le mieux
Ensuite, cliquez sur « Créer et passer à la configuration ».
3) Cliquez sur « Actions » et « Ajouter une question » pour commencer à configurer votre formulaire
4) Choisissez le type de réponse que vous souhaitez
5) Exemple
Ici, le type de réponse(s) est sous forme de QCM (une seule réponse possible, grande liste de réponses proposées).
Il faut remplir un intitulé de question dans « Titre de la question » puis remplir les différents choix de réponses du QCM. Cliquez sur « Ajouter un élément » si vous voulez ajouter une possibilité de réponse. Cliquez sur « créer » en bas de page pour sauvegarder la question.
6) Pour que le formulaire apparaisse lors d’un achat de billet, vous devez rattacher ce formulaire à l’achat de billet correspondant
- Choisissez votre événement et cliquez sur modifier.
- Dirigez-vous vers l’étape n°3 « Billets ».
- Cliquez sur le(s) billet(s) pour le(s)quel(s) vous souhaitez que le formulaire apparaisse lors de l’achat de billets.
Par exemple, si vous souhaitez que l’achat du billet « Pass 3 jours festival » nécessite de remplir le questionnaire, il faut cliquer sur le petit stylo correspondant au billet.
- Ensuite, glissez jusqu’à la partie « Options du billet » puis sélectionnez le questionnaire que vous souhaitez appliquer au billet.
- Cliquez sur « Modifier » en bas de page et le tour est joué !
7) Le formulaire apparaîtra dans l’étape n°2 « Informations » lors de l’achat comme ci-dessous
8) Vous pouvez visualiser les réponses des clients dans l’onglet « Formulaires » sur votre tableau de bord
9) Cliquez sur « Télécharger les réponses des formulaires d’achat » pour accéder aux réponses
Un fichier Excel s’ouvrira automatiquement contenant les réponses aux questions des formulaires d’achat. Vous pouvez les télécharger pour une date ou pour toutes les dates en cas d’événement multi-dates.