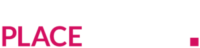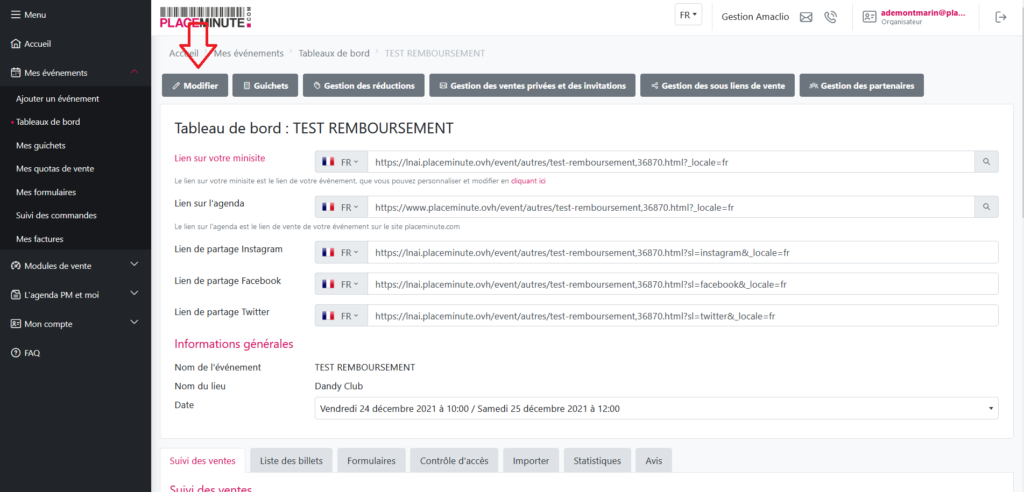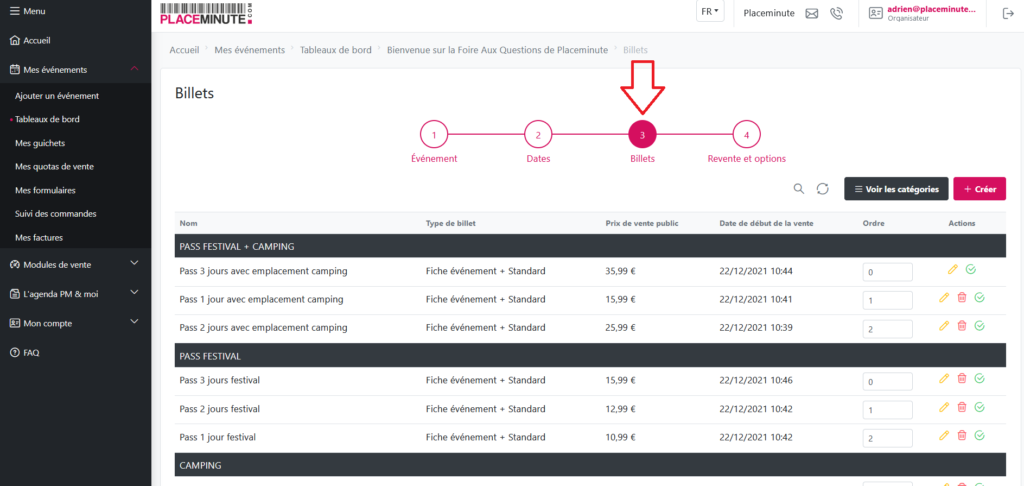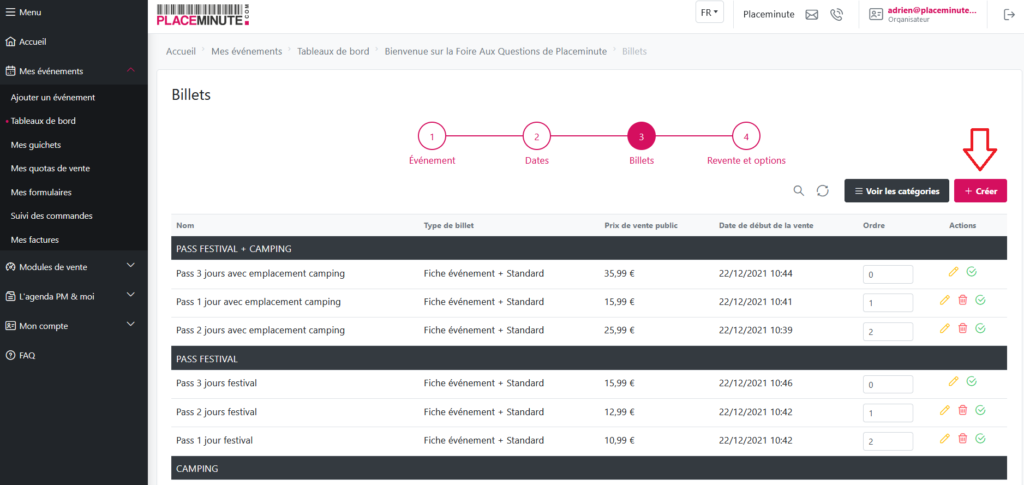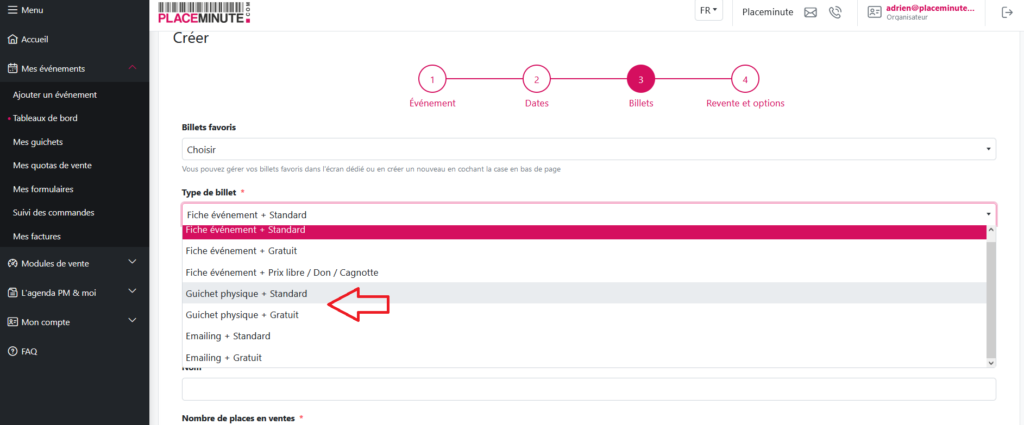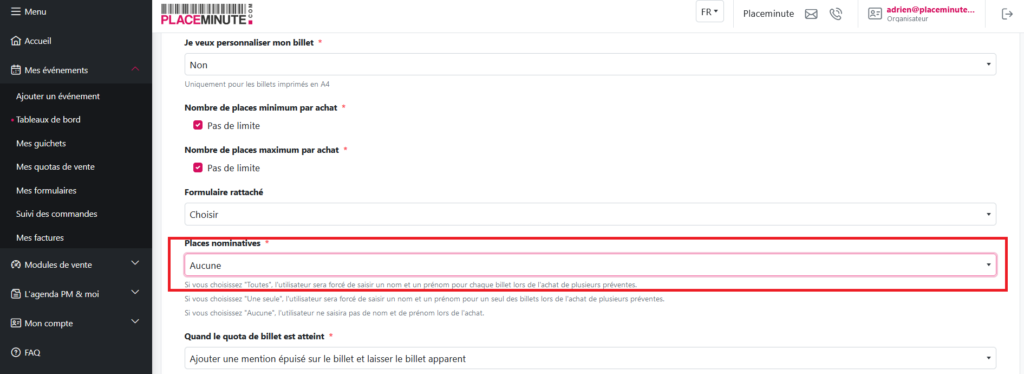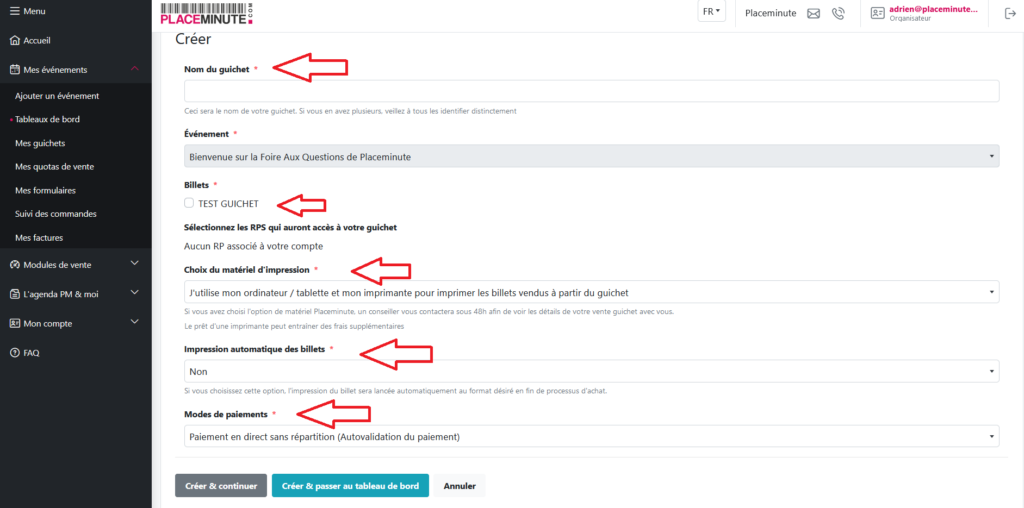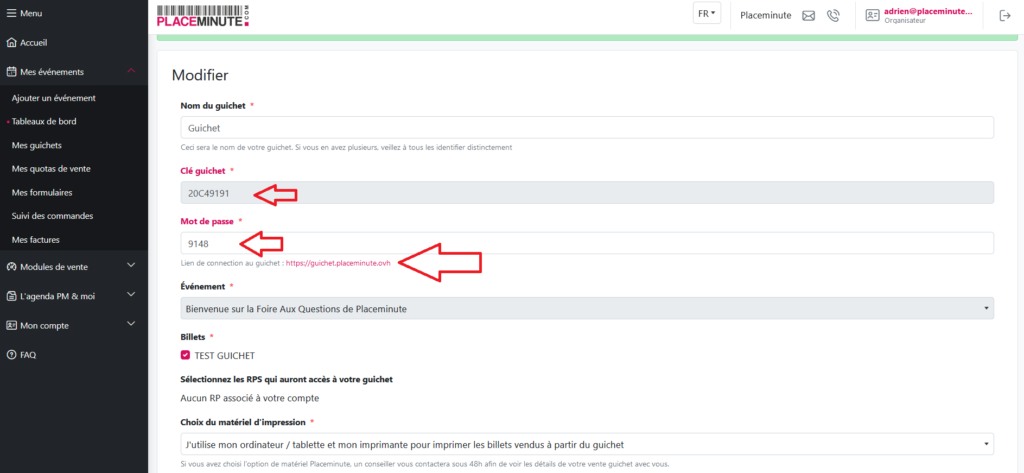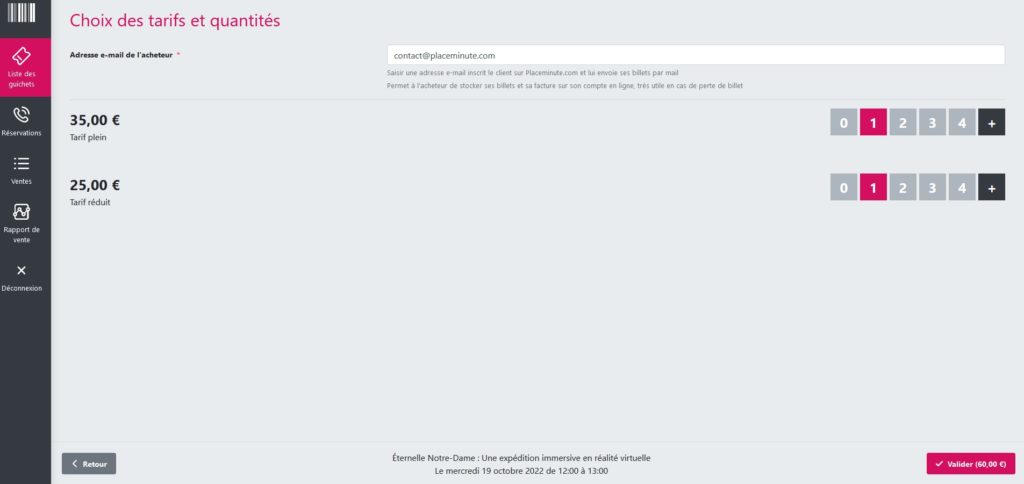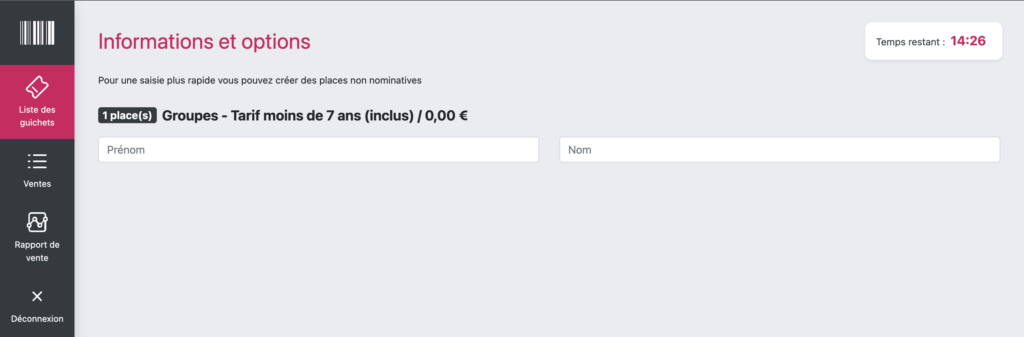En créant un guichet de billetterie, vous avez la possibilité de gérer les achats de votre public en direct, en avance ou via un partenaire, le jour J ou à l’avance, depuis le lieu de votre événement ou d’un partenaire. Vous pourrez alors sélectionner le moyen de paiement choisi par vos clients et éditer vos billets.
Cette fonctionnalité peut vous être très utile : que vous gériez vous-même la billetterie régulière d’un lieu ou que vous y réalisiez ponctuellement une billetterie, vous n’aurez plus besoin de souches de billetterie et pourrez enregistrer vos ventes directement sur votre propre ordinateur, dans votre compte Placeminute Pro.
Il n’y a aucun frais d’abonnement, d’engagement ni d’installation.
Vous avez accès au récapitulatif des ventes effectuées depuis le guichet sur votre tableau de bord ainsi que sur les factures détaillées de vos ventes pour chaque spectacle, sur chaque date et sur toutes vos séances.
Pour utiliser le guichet, il vous suffit d’avoir un ordinateur, une tablette ou un smartphone et :
– une imprimante personnelle « classique » pour une impression A4 de vos billets,
OU
– une imprimante professionnelle thermique si vos volumes sont importants.
Pour en commencer la création, c’est ici :
1) Choisissez votre événement
2) Cliquez sur « Modifier »
3) Dirigez-vous vers l’étape n°3 « Billets »
4) Cliquez sur « Créer »
5) Sélectionnez « Guichet physique + Standard » ou « Guichet physique + Gratuit » dans « Type de billet »
Indiquez le nom du billet que vous allez mettre en vente sur ce guichet puis le nombre de places en vente. Les dates de début et de fin de vente doivent également être renseignées. Le prix du billet aussi.
Pour illustrer la manipulation, nous choisirons ici le « Guichet Physique + Standard ».
6) Choisissez d’obtenir des places nominatives ou non
Si vous choisissez « Toutes », l’utilisateur sera forcé de saisir un nom et un prénom pour chaque billet lors de l’achat de plusieurs prévente.
Si vous choisissez « Une seule », l’utilisateur sera forcé de saisir un nom et un prénom pour un seul des billets lors de l’achat de plusieurs prévente.
Si vous choisissez « Aucune », l’utilisateur ne saisira pas de nom et de prénom lors de l’achat.
7) Cliquez ensuite sur « Ajouter et créer un guichet » en bas de page
8) Configurez votre guichet
Ici, vous devez indiquer :
- Un nom de guichet.
- L’événement pour lequel vous voulez vendre des billets sur le guichet.
- Le type de billets que vous souhaitez vendre.
- Les éventuels RPs qui seront associés à ce guichet.
- Le choix du matériel d’impression.
- L’impression automatique des billets ou non. Si oui, sélectionnez le format qui vous convient (A4, Billet Concert ou Billet Cinéma). À la fin de chaque processus d’achat de billets, ce dernier sera automatiquement imprimé dans l’imprimante connectée au guichet.
- Le mode de paiement.
9) Ici, vous avez accès à votre clé guichet ainsi qu’à votre mot de passe (modifiable)
Cliquez sur le lien https://guichet.placeminute.com pour accéder au guichet.
10) Connexion avec la clé guichet ainsi que le mot de passe
Vous pouvez tester la plateforme en cliquant ici :
https://guichet.placeminute.com/
Clé : 20C49191
Mot de passe : 9148
- Ici, le mode de paiement est le « Paiement en direct avec répartition ».
- L’impression automatique des billets a été configurée au « Format A4 ».
11) L’onglet « Guichets »
Cette partie « Guichets » permet de commander des billets depuis la plateforme.
- Choix des tarifs et quantités
Sélectionnez le nombre de billets que le client souhaite puis cliquez sur « Valider » pour commencer le processus d’achat.
- Informations et options
Indiquez le nom et le prénom de la/les personne(s) souhaitant le(s) billet(s).
- Choisir un tarif
Vous devez indiquer le montant que la personne a réglé dans la case correspondante au moyen de paiement.
À titre d’exemple, si le billet coûte 1€ et que la personne vous donne 5€ en espèce, le montant que vous devez lui rendre sera indiqué en dessous pour vous faciliter la gestion de vos transactions.
12) L’onglet « Ventes »
Cet onglet permet de répertorier l’ensemble des ventes ayant eu lieu sur le guichet.
13) L’onglet « Rapport de ventes »
Cet onglet représente l’évolution des ventes sous forme de graphe avec le nombre de places vendues et le chiffre d’affaires réalisé.
14) L’onglet « Déconnexion »
Vous pouvez vous déconnecter du guichet en cliquant sur cet onglet. Vous pouvez vous reconnecter à tout moment à l’aide de votre clé guichet et de votre mot de passe.