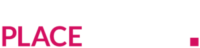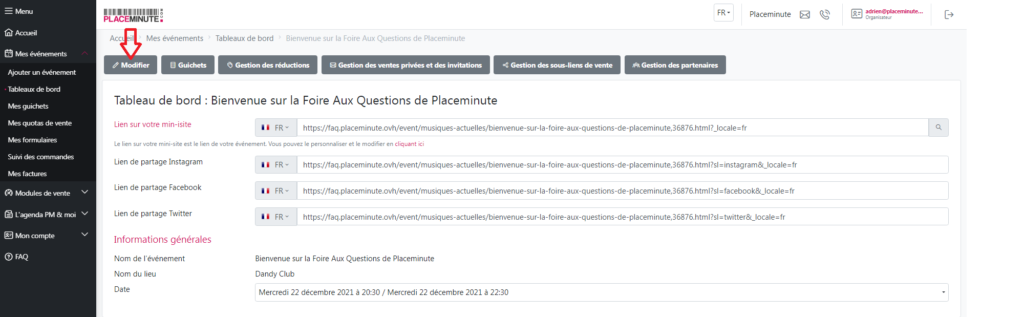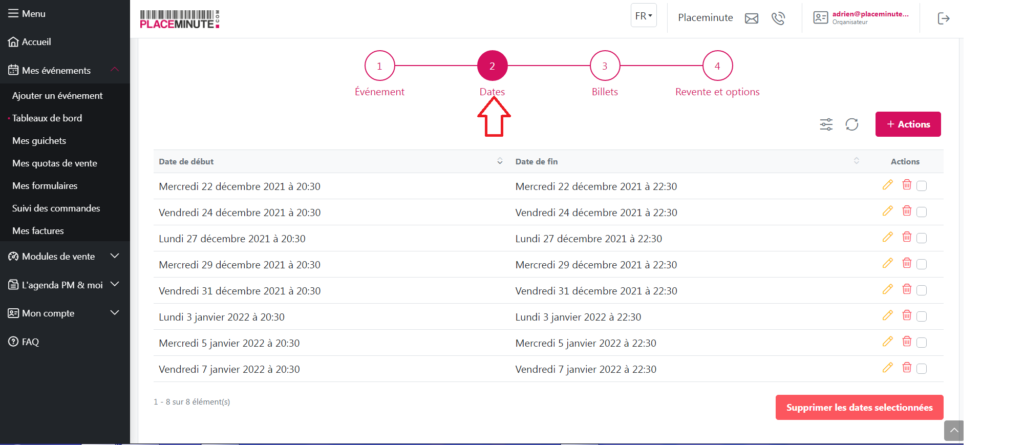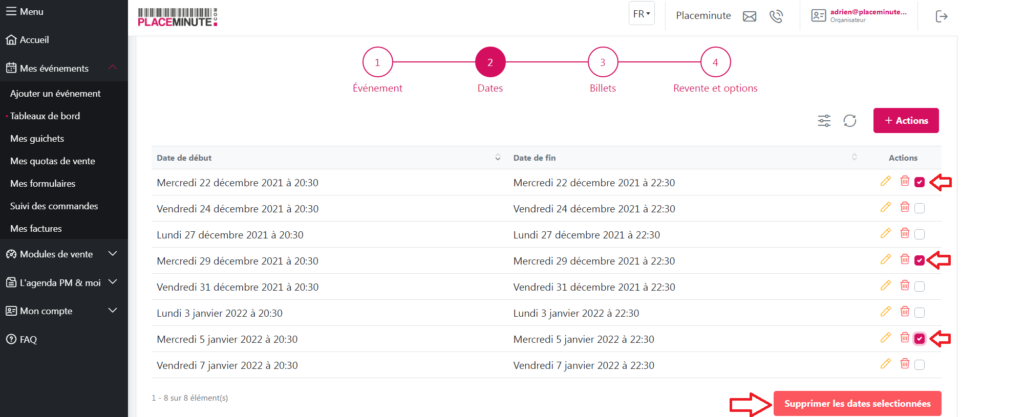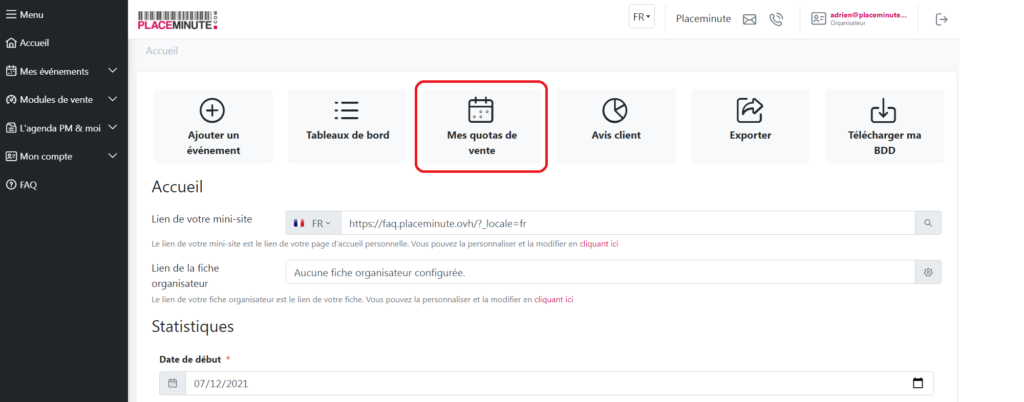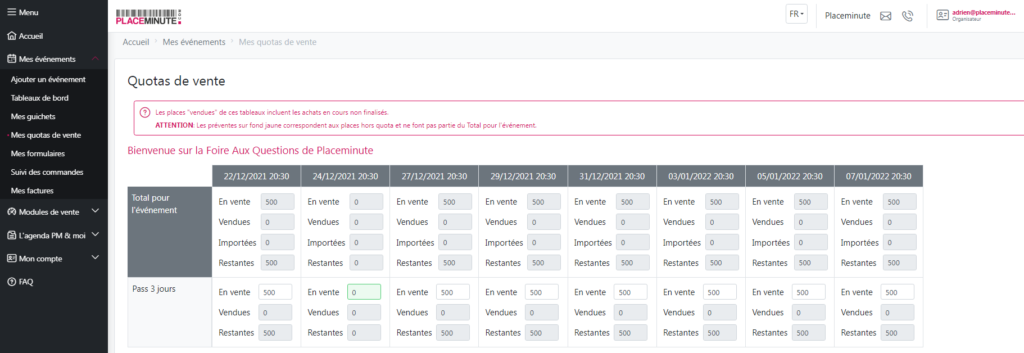Supprimer une date
Lorsqu’un événement est récurrent pendant une période donnée (ex : tous les vendredi de décembre), il se peut que certains jours de relâche soient prévus, ou qu’une date soit annulée suite à un imprévu.
Dans ce cas, vous pouvez supprimer une date précise sans annuler toute la période de tournée, en suivant ces instructions :
1) Choisissez votre événement
2) Cliquez sur « Modifier »
3) Dirigez-vous vers l’étape n°2 « Dates »
4) Sélectionnez les dates à supprimer en cochant les cases correspondantes
5) Cliquez sur « Supprimer les dates sélectionnées »
6) Cliquez sur « Passer au tableau de bord » en bas de page pour sauvegarder vos modifications
Bloquer les ventes d’une date ou d’un billet
Vous souhaitez stopper les ventes d’une date qui a déjà vendu ou d’un type de billet précis ?
1) Depuis l’onglet « Accueil », cliquez sur « Mes quotas de vente »
2) Modifiez vos quotas de vente
Dans le tableau ci-dessous, chaque colonne correspond à une date et chaque ligne à un type de billet.
Il vous suffit donc de passer à 0, le nombre de places en vente dans la colonne (date) ou la ligne (type de billet) concernée. S’il y a déjà eu des places vendues, le chiffre à entrer dans la case « En vente » doit être égal au nombre de places « Vendues »
Accédez à la gestion des quotas de vente en cliquant sur Gestion des quotas de vente.